
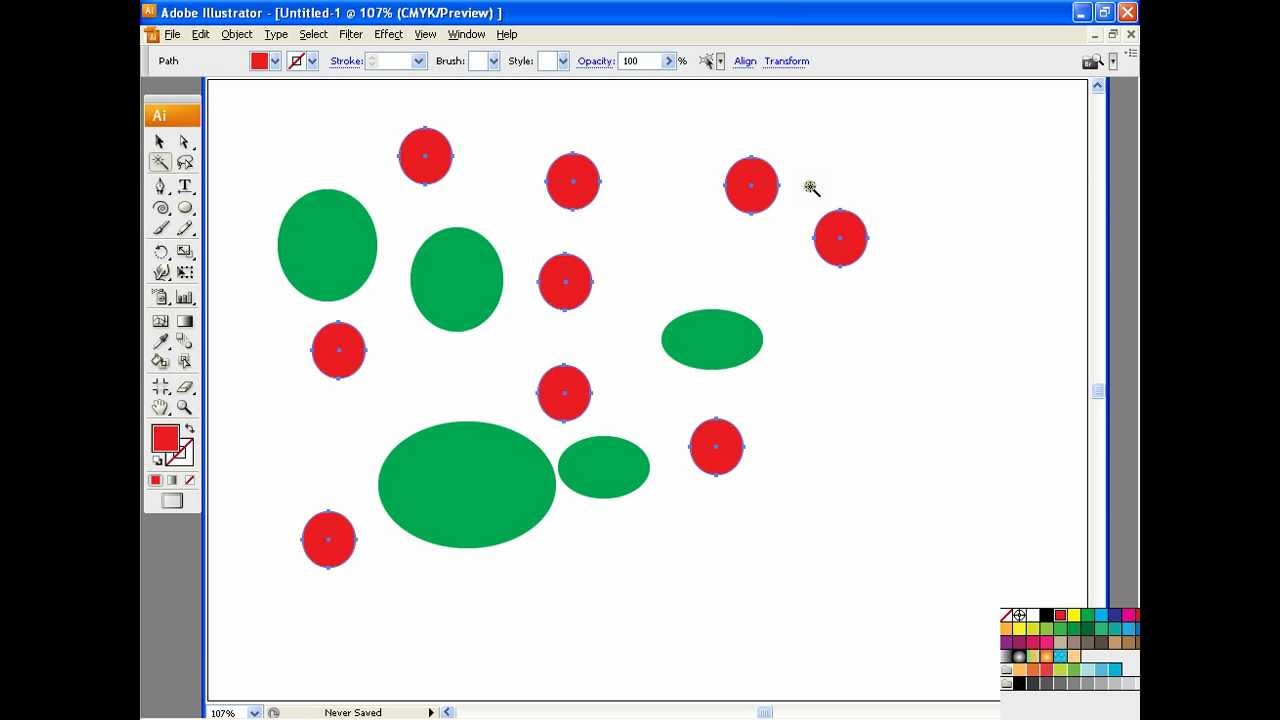
While the purple matched, it wasn’t quite right for my page, so I selected out the purple flowers, deleted them, and left the remaining green leaves sitting on top of Ginny’s perfectly matched paper. This left me with green leaves and purple flowers. Solution? Use the Magic Wand tool to select the beige background from Brandy’s paper and delete it all. However, I liked the color in Doris Castle’s Blanched Paper Mini.īlending modes didn’t allow me to keep the paper color I wanted and have the correct greenery. Then I decided I wanted to use a paper from Brandy Murry’s Menagerie Collection Biggie to add a touch of greenery to my background. Using this same technique, I recolored each of the tags for the word art. Solution? Select just the white areas and adjust opacity and lightness until they are the correct white for my page. I can adjust the color but I get a slight tinge in the white areas. Recoloring the ribbon has the same effect. I could reselect the last few blue pixels (at the top of the tag), but I decided I liked the effect they have as they show where the light hits the top of the tag. My result? A perfect purple tag with a dinosaur that stayed his original green color! With this area selected, I could then adjust the color as I had done before, but this time only my selected area changed color. Using a low tolerance setting, 19 in this example, I was able to quickly select all of the blue on this tag.
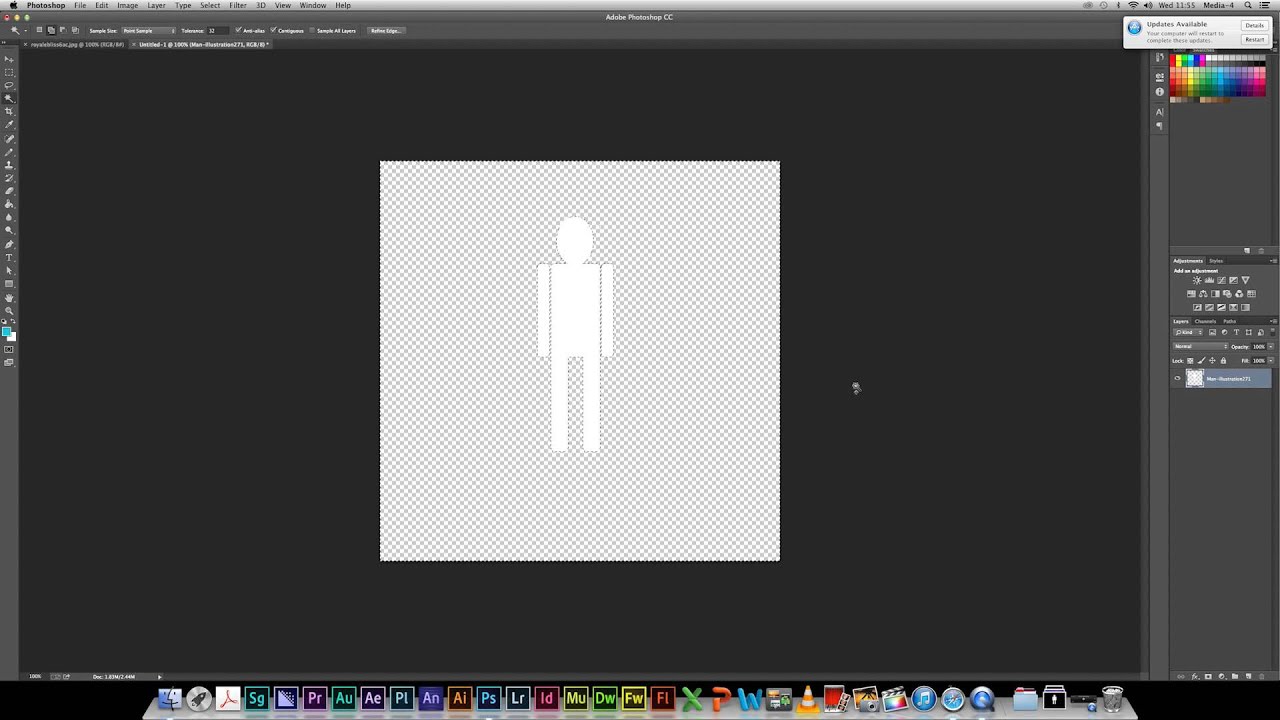
I selected the area where I wanted a change of color. This is where my Magic Wand Tool came into use. Unless I wanted to use this odd-colored dinosaur and adapt all my other embellishments to match, I needed to try something else. Yes, the tag is definitely purple – but my poor dinosaur looks rather odd.

I decided to try the easiest option and use Enhance > Adjust Color > Adjust Hue/Saturation. I love Ginny Whitcomb’s Time to RAWR Collection, and I knew I could use a lot of it with a little tweaking.įirst, I decided I had to use this tag as a banner to really set my page. Luckily, this is where my knowledge of the Magic Wand tool comes in handy. The lighting from this museum exhibit gave a lovely purple tinge to my photos, which worked well with the skeleton and my green dinosaur embellishments, but I didn’t have any purple dinosaur embellishments. Let me demonstrate the “magical” Magic Wand tool by showing you how I used it in my layout: This is very handy if, for example, you want to change the color of an entire team’s clothing or all the decorations on the Christmas tree or to be more artistic in selections. As we have seen before, the Contiguous option controls whether the selected areas are touching or not. It is also possible to select all of the pixels in an image that fall in the range you selected or only those directly in the area you selected. Lowering the tolerance will limit you to only pixels that fall in the range of the actual pixel you selected. The higher the tolerance, the more range in selection you will have (i.e., the tool will select a wider range of blue, for example, than the teal you selected). It is possible to adjust the sensitivity of the selection by increasing/decreasing Tolerance on the slider in the Tool’s settings panel. However, if you are trying to select a red plane from the same blue sky, this tool will do it quickly and easily. For example, if you are trying to select a blue plane from a blue sky, this may not be the tool for you. It will select pixels based upon color, not whether they are part of the object you are already selecting. It is incredibly accurate and fast, but it is not discerning. This tool selects pixels based on their color. My “go-to” and most-used Selection tool in this slot is the Magic Wand Tool. These tools are both useful in different circumstances. It is able to sense the edges of people or items in your photo, and when used in conjunction with the Refine Edges settings, it allows for quick and accurate selections. The Quick Selection Tool is a replacement for the Selection Brush tool in many instances. Selections are automatically added to the “total” and there is an option to “mask” (the area you select is not affected by subsequent adjustments). All are accessible using shortcut A.īriefly, the Selection Brush is exactly what it sounds like – wherever you paint, it selects. The magic wand tool is located In the “Select” menu, and embedded under the Magic Wand button are three selection tools: the Quick Selection, the Selection Brush and the Magic Wand. These three handy selection tools are located directly below the Rectangular Marquee Tool on a default version of Photoshop Elements. In this tutorial, we will be looking at some of my favorite Selection tools – the Magic Wand tools.


 0 kommentar(er)
0 kommentar(er)
